Topic: How To Generate a PDF from an Interactive Parts Catalog
Author: OEMDocs
Created: 10/02/2024 20:11:38 UTC
Last Update: 10/02/2024 20:27:45 UTC
Summary
This documentation article demonstrates how to generate a PDF from an Interactive Parts Catalog.
Generating a PDF from an Interactive Parts Catalog
Step 1
When you're logged into the TIPS application and on the home tab, open any Parts Catalog.
Then click on the Print Icon dropdown on the Left-Side Table of Contents Toolbar.
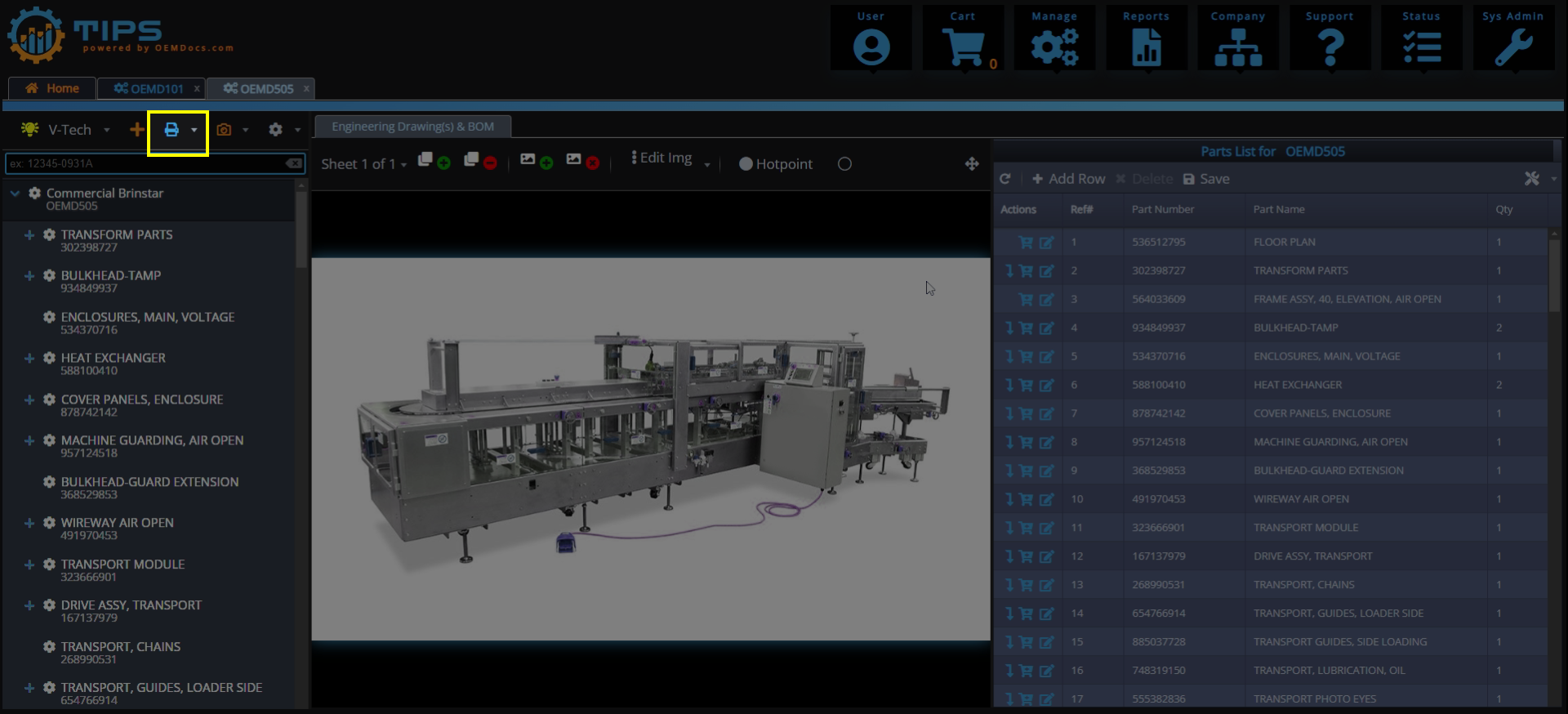
[click img to enlarge]
Step 2
Then click on the Print Book selection from the drop down.
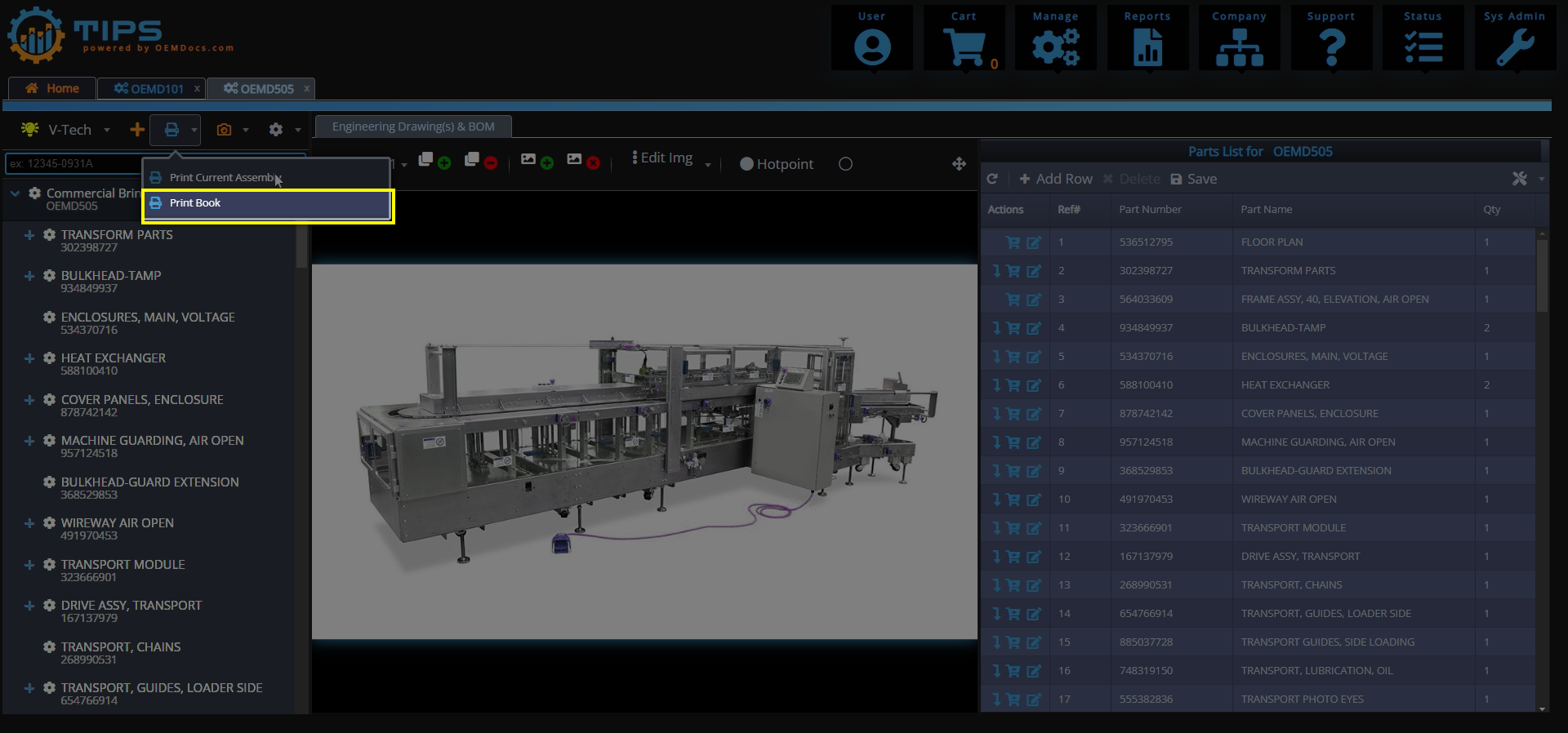
[click img to enlarge]
Step 3
The Print Book Options Modal will pop up on screen.
Specify the settings you would like for this PDF.
Some options include
- Paper Size
- Paper Orientation
- Include Sub Assemblies? [This should be YES to Print the Full Book]
- Always Start Engineering Drawing on Left Page?
- Print with Colored Styles
Then click on the Print button.
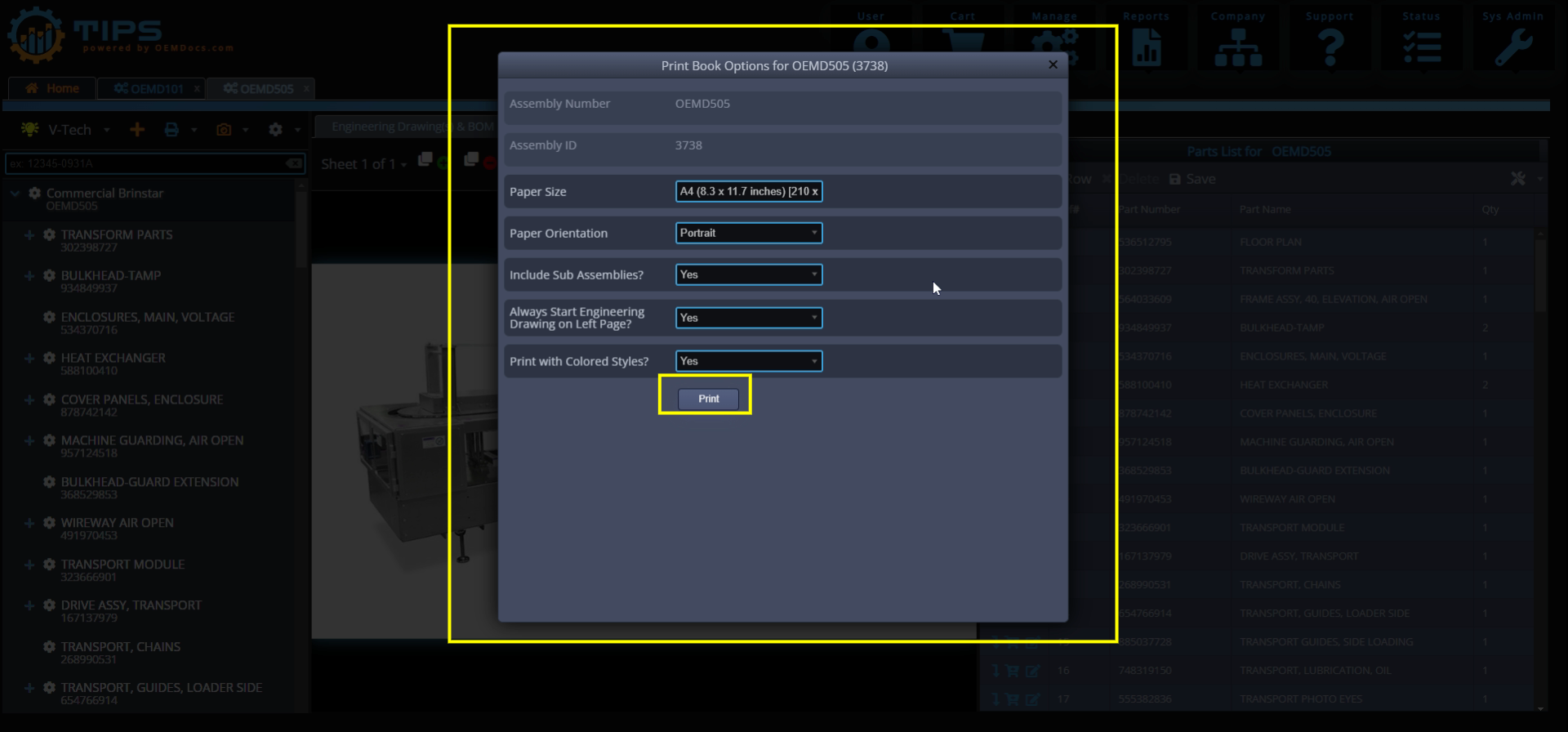
[click img to enlarge]
Step 4
A New Print Book Job will be Submitted to Status / Task Center.
Note that Printing the Full Book to PDF will typically take a few minutes.
To see the status of this Print Job, or to view the Generated PDF when the Job Completes, simply visit the Status Center.
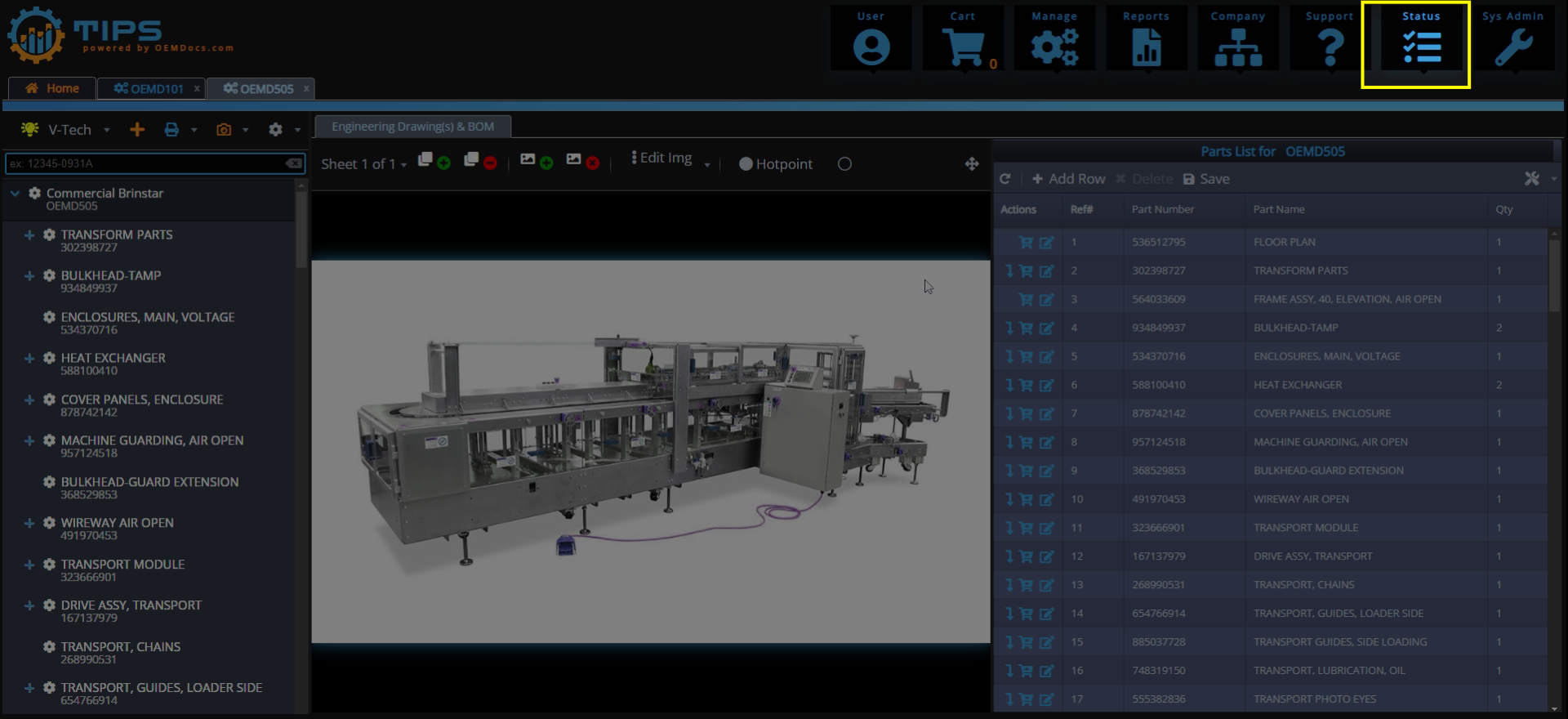
[click img to enlarge]